How to Customize your Columns:
If ever you want to customize your columns in your search results page, simply click and drag you column to any desired location on the page. Also, if you click on the border of any column you can expand or minimize the size of your column as well.
If you click on the top section of the column, you can also sort any of the information pertaining to that column. Either alphabetically or numerically.
At the top of the page, there is a tab called Column Settings. Once you click on that, this will be the place where you can add/delete any column from your search results page. Simply choose whichever column you want to add or take away and then hit submit. From there any time you are in the search results page, those columns will be the columns that you see only.
Please note, anytime you customize your columns, once you logout and log back into your account, the columns your previously customized will stay the same way that you left them before. So, they will essentially stick to the way you desire your columns to be set to.
If this is confusing in any way please refer to the video link below:
Tool Box colors can be customized according to your preference. Whenever you leave a note, that note defaults to a red color. But, in that same toolbox, you can change the color to any color that you desire. You can devise your own system of what each color means. There are only two fixed colors – red is the default color for a note and the gold color alerts you to any ‘public’ notes that someone in your company wants to share. You can choose to make a note public or private.
You can retrieve notes of any color and see other toolbox functions by clicking on the toolbox tab.
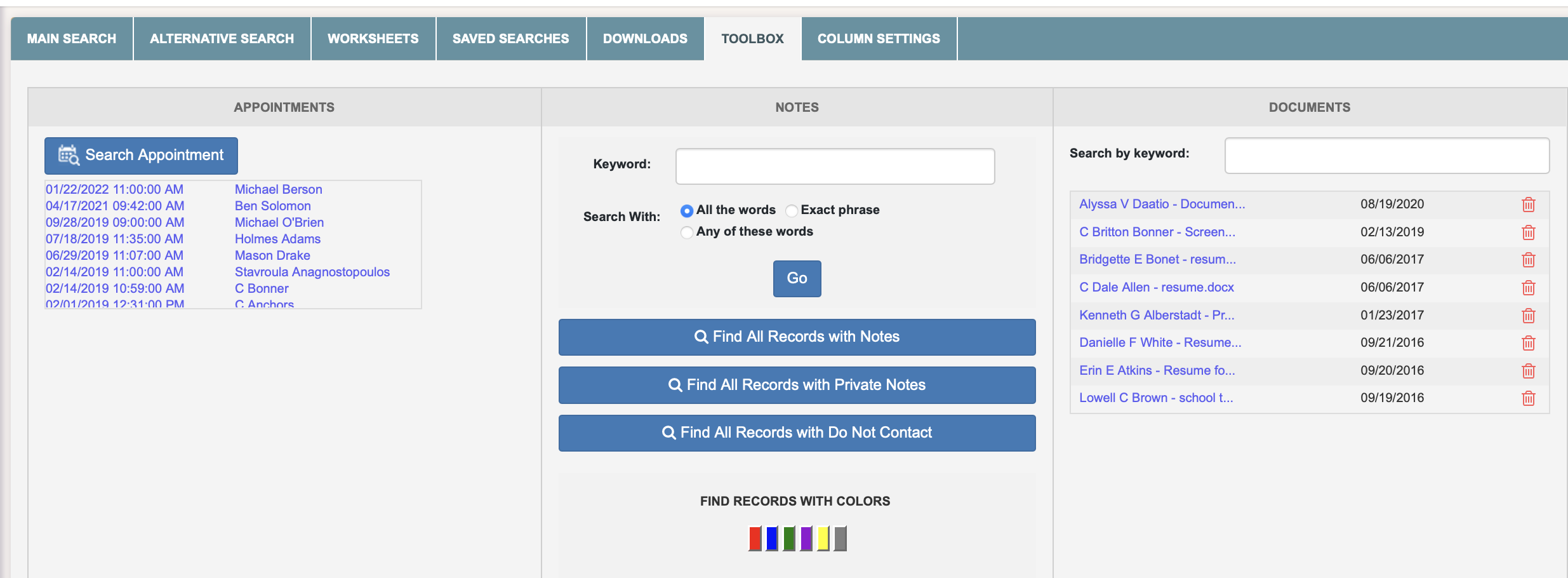
For more clarity, please refer to the video below:
How to Customize your Columns:
If ever you want to customize your columns in your search results page, simply click and drag you column to any desired location on the page. Also, if you click on the border of any column you can expand or minimize the size of your column as well.
If you click on the top section of the column, you can also sort any of the information pertaining to that column. Either alphabetically or numerically.
At the top of the page, there is a tab called Column Settings. Once you click on that, this will be the place where you can add/delete any column from your search results page. Simply choose whichever column you want to add or take away and then hit submit. From there any time you are in the search results page, those columns will be the columns that you see only.
Please note, anytime you customize your columns, once you logout and log back into your account, the columns your previously customized will stay the same way that you left them before. So, they will essentially stick to the way you desire your columns to be set to.
If this is confusing in any way please refer to the video link below:
Tool Box colors can be customized according to your preference. Whenever you leave a note, that note defaults to a red color. But, in that same toolbox, you can change the color to any color that you desire. You can devise your own system of what each color means. There are only two fixed colors – red is the default color for a note and the gold color alerts you to any ‘public’ notes that someone in your company wants to share. You can choose to make a note public or private.
You can retrieve notes of any color and see other toolbox functions by clicking on the toolbox tab.
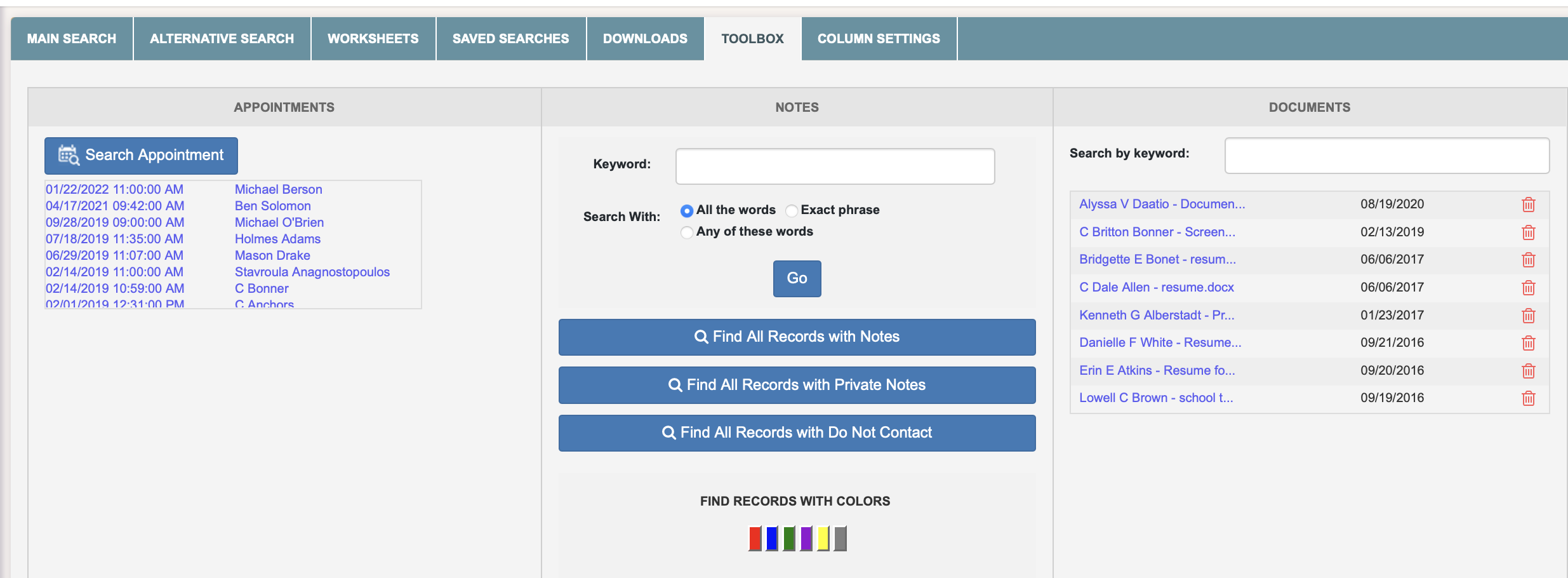
For more clarity, please refer to the video below:
How to Customize your Columns:
If ever you want to customize your columns in your search results page, simply click and drag you column to any desired location on the page. Also, if you click on the border of any column you can expand or minimize the size of your column as well.
If you click on the top section of the column, you can also sort any of the information pertaining to that column. Either alphabetically or numerically.
At the top of the page, there is a tab called Column Settings. Once you click on that, this will be the place where you can add/delete any column from your search results page. Simply choose whichever column you want to add or take away and then hit submit. From there any time you are in the search results page, those columns will be the columns that you see only.
Please note, anytime you customize your columns, once you logout and log back into your account, the columns your previously customized will stay the same way that you left them before. So, they will essentially stick to the way you desire your columns to be set to.
If this is confusing in any way please refer to the video link below:
Tool Box colors can be customized according to your preference. Whenever you leave a note, that note defaults to a red color. But, in that same toolbox, you can change the color to any color that you desire. You can devise your own system of what each color means. There are only two fixed colors – red is the default color for a note and the gold color alerts you to any ‘public’ notes that someone in your company wants to share. You can choose to make a note public or private.
You can retrieve notes of any color and see other toolbox functions by clicking on the toolbox tab.
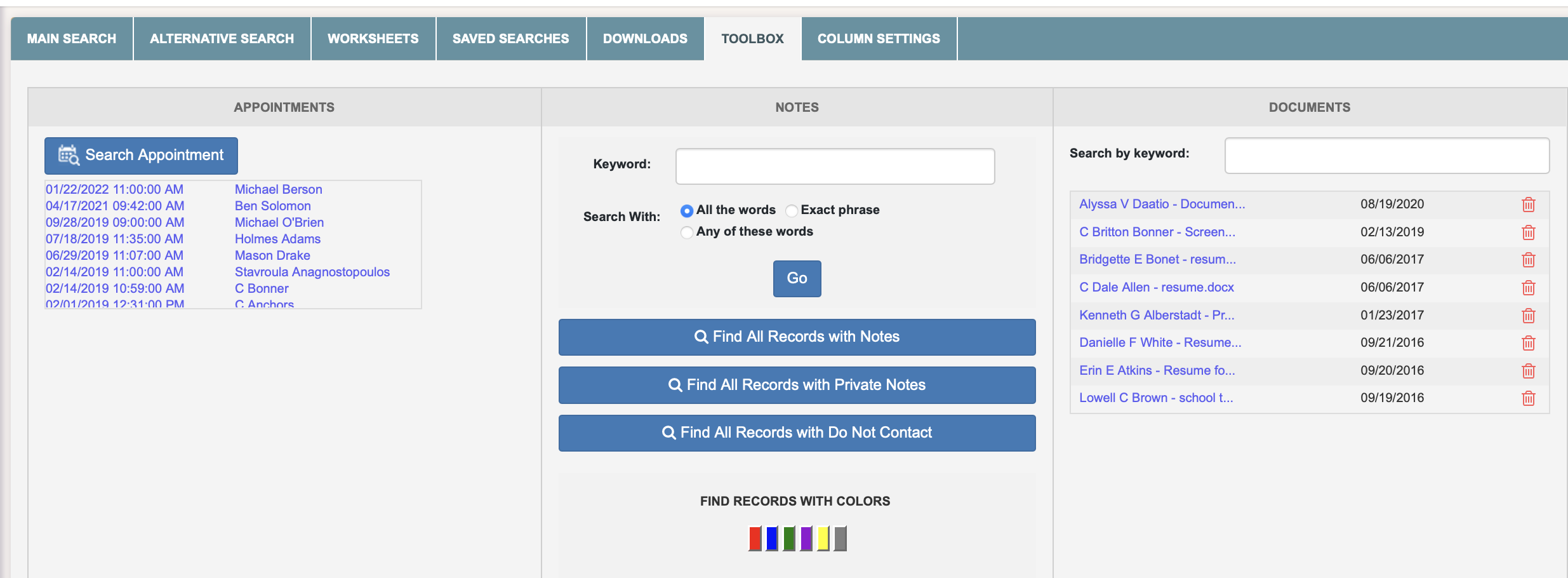
For more clarity, please refer to the video below: